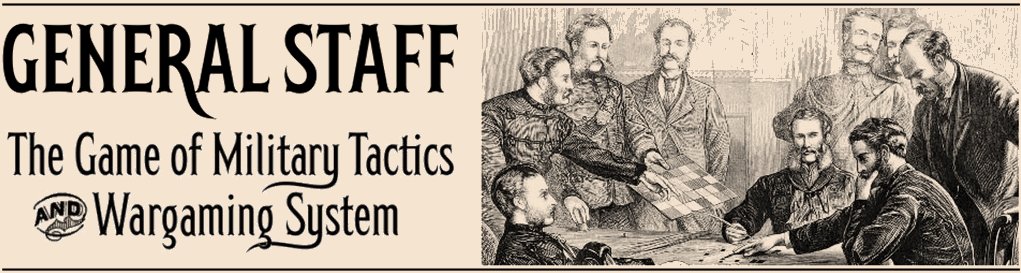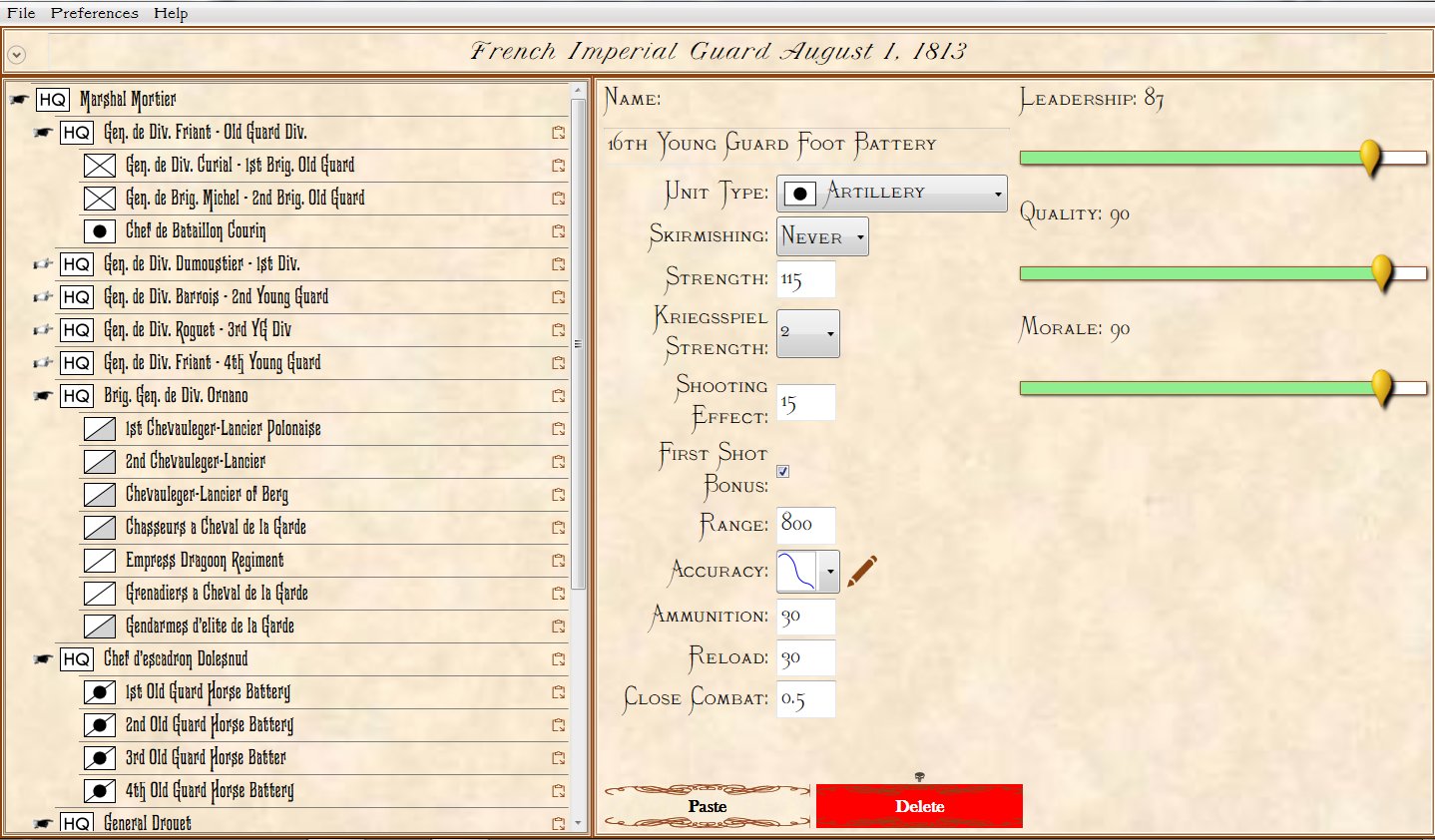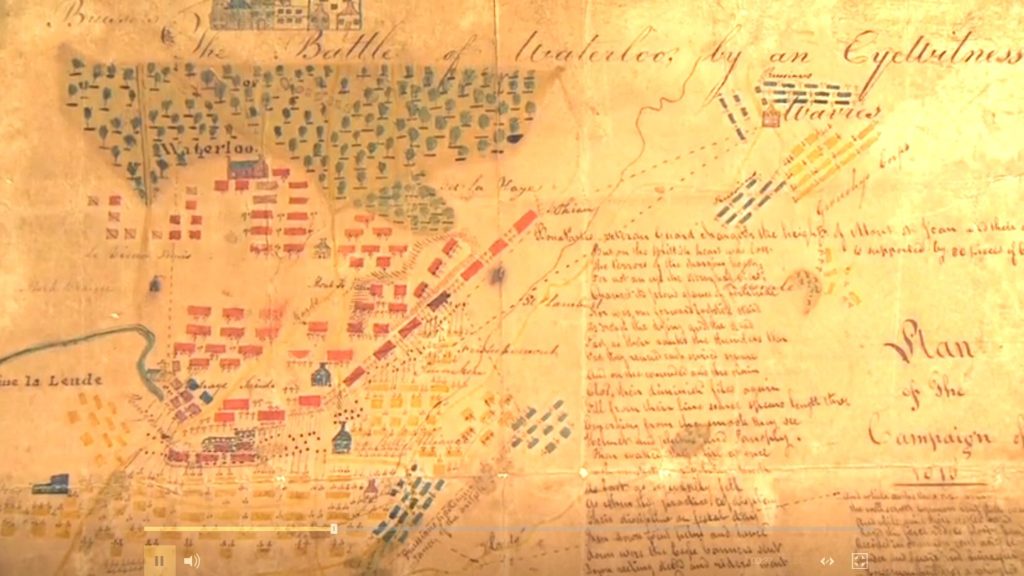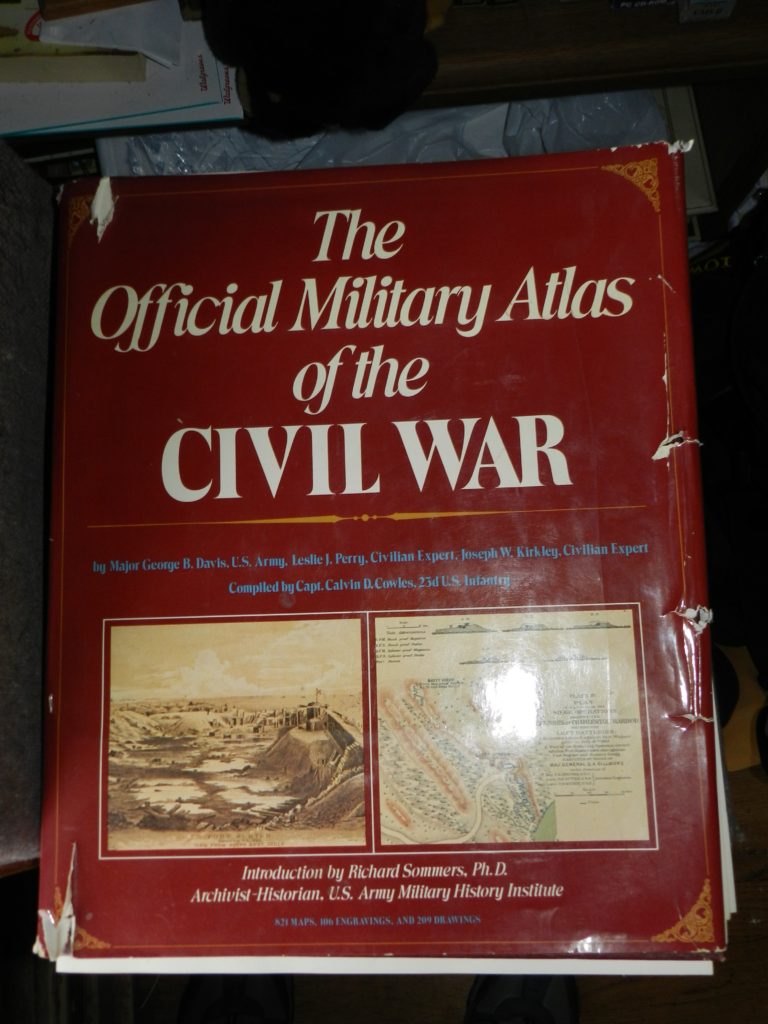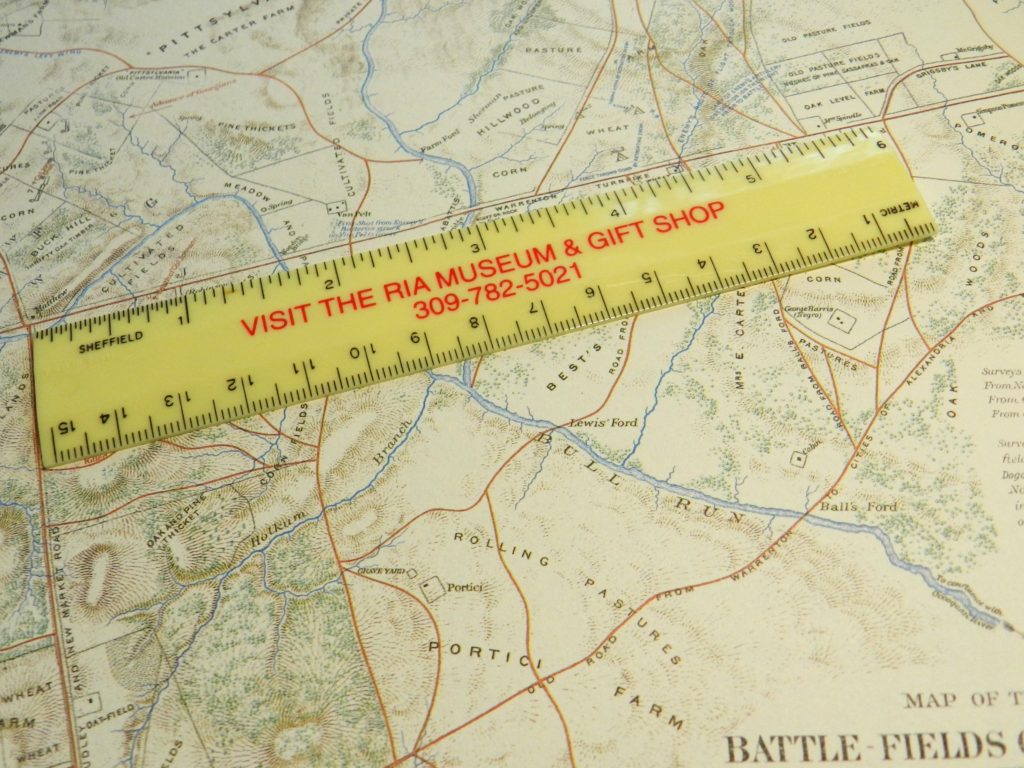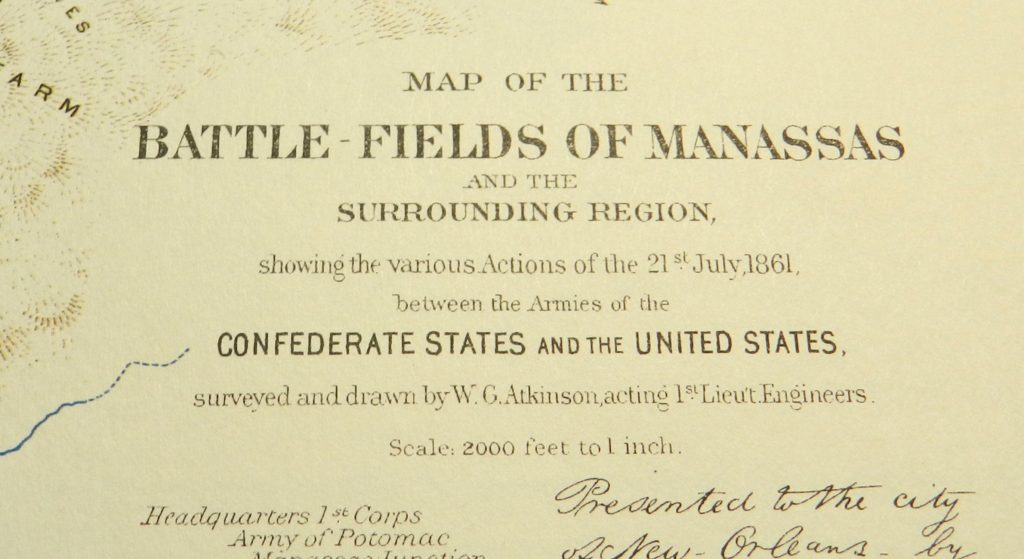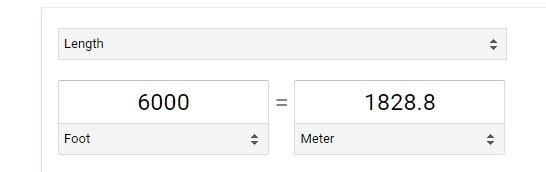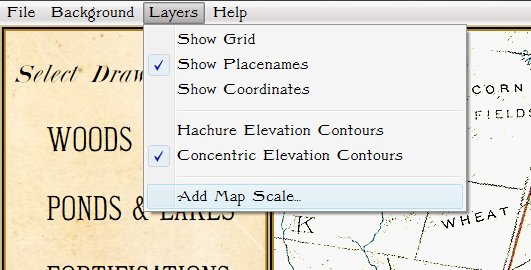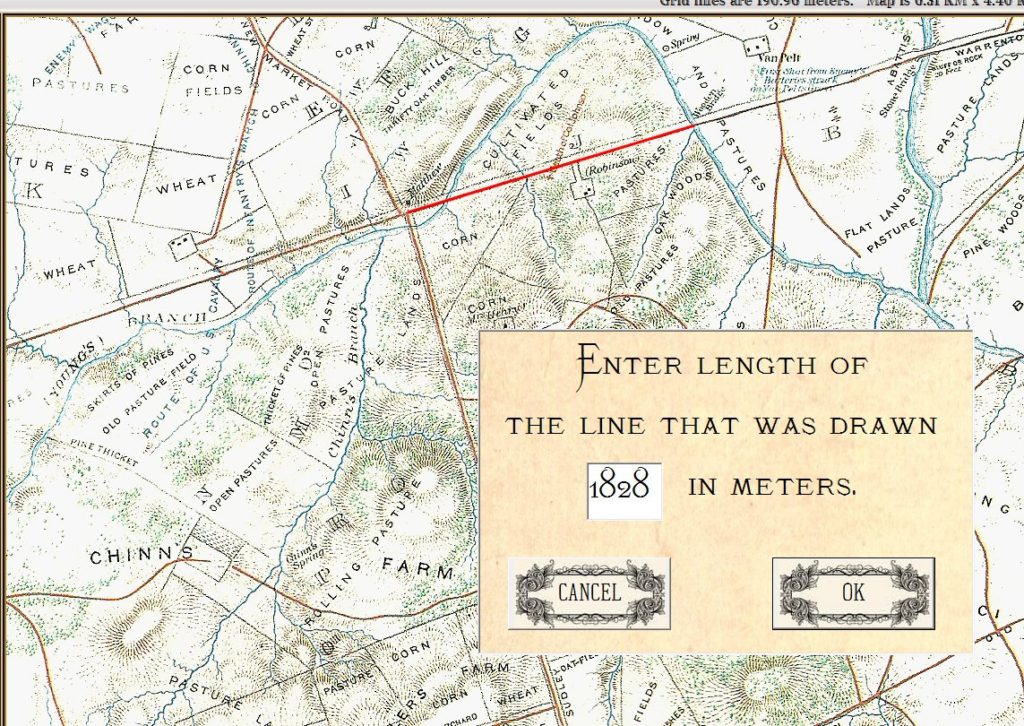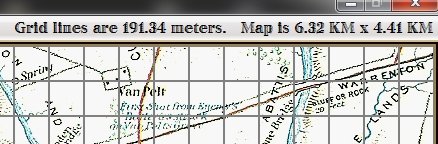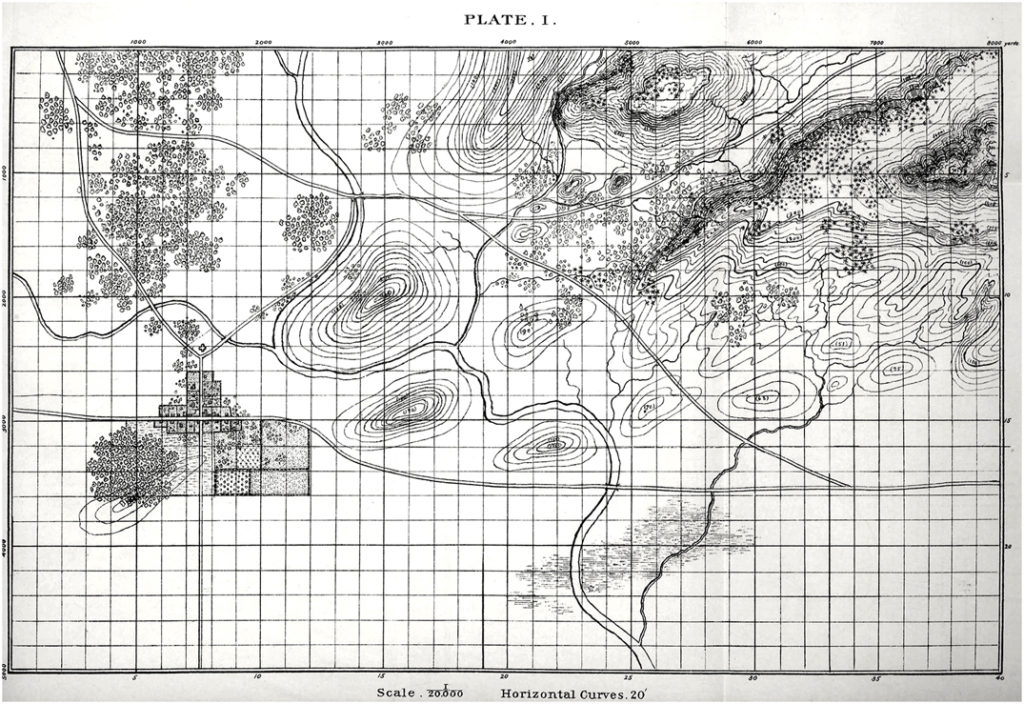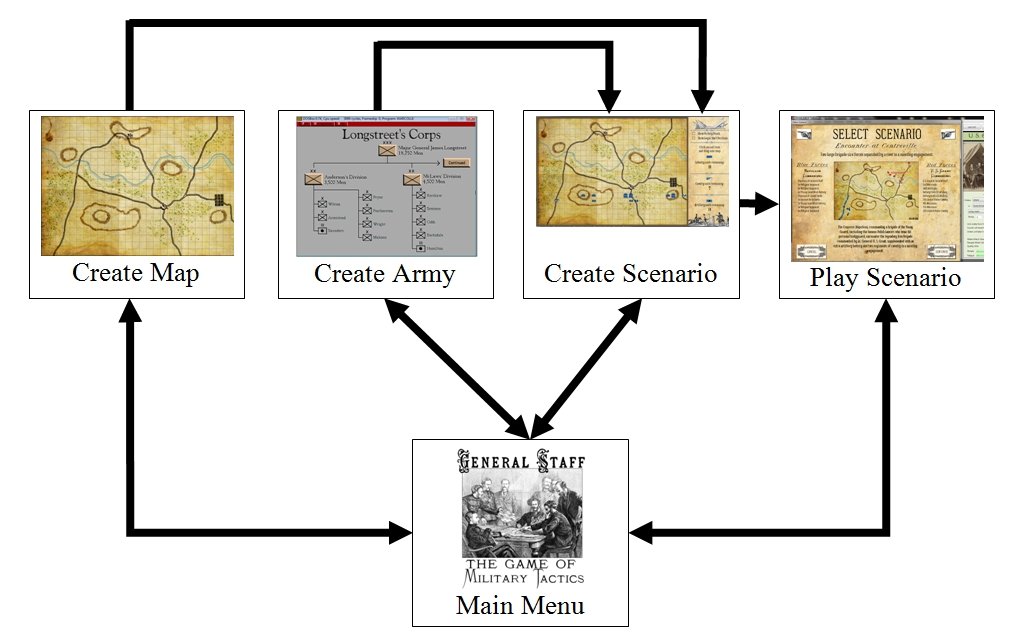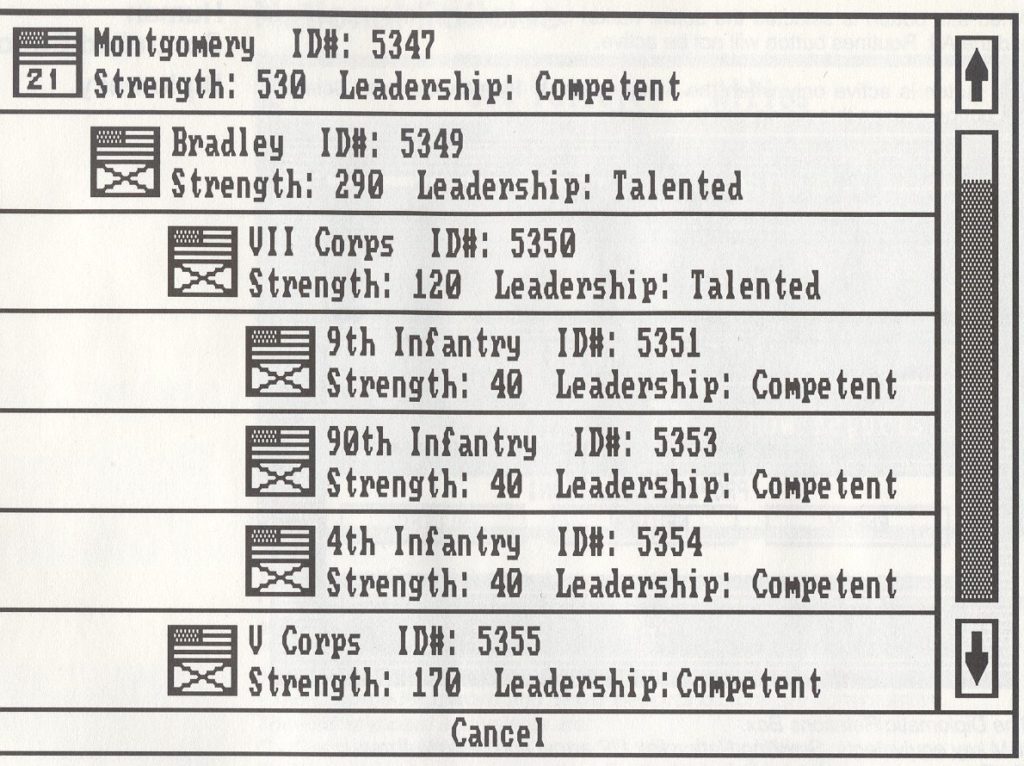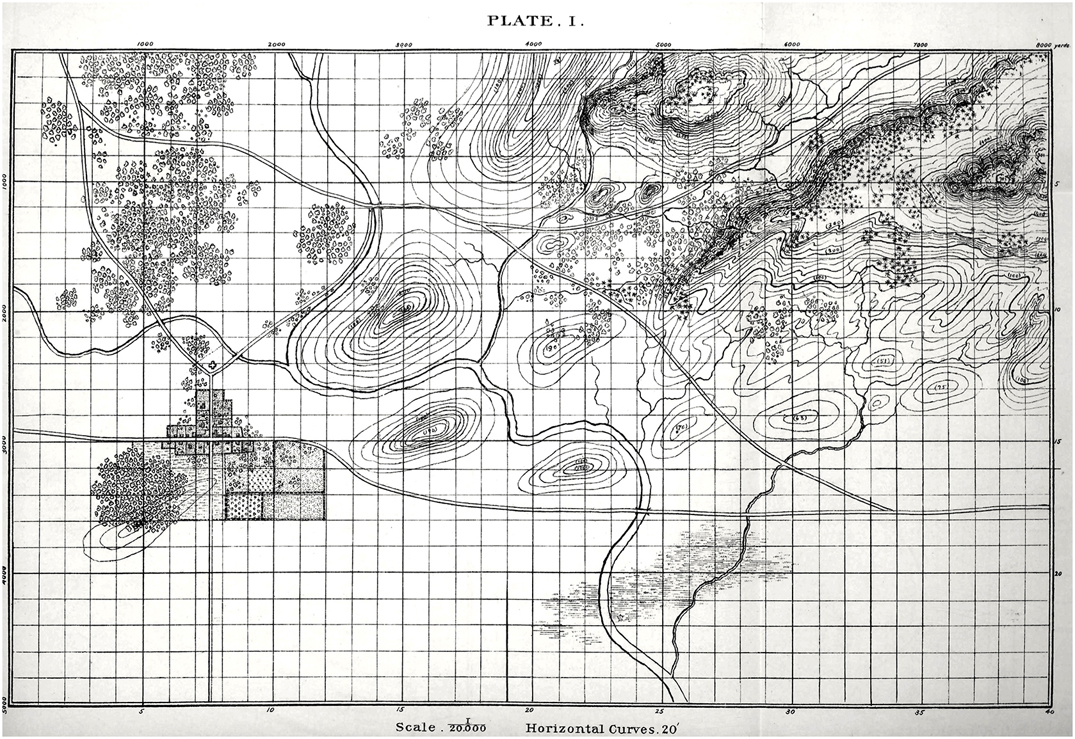
Plate 1 from, “The American Kriegsspiel. a Game for Practicing the Art of War upon a Topographical Map,” by W. R. Livermore, Captain, Corps of Engineers, U S Army published in 1882. Click to enlarge.
When I was about ten years old my father brought home an original copy of Esposito’s The West Point Atlas of American Wars. My life was forever changed. I had always been interested in military history and maps but now I could clearly see the complexity of tactical maneuvers and how these battles unfolded.
In previous blogs, I have written about my introduction to wargaming through Avalon Hill’s superb games. While diving deeper into the history of American wargaming I discovered Livermore’s American Kriegsspiel (by the way, it is available online from the Library of Congress here). When I first saw Plate 1, above, I couldn’t help but think of the officers at West Point, ‘practicing the Art of War’ on that black and white map.
Consequently, one of the first things that I wanted to do with the General Staff Map Editor was bring Plate 1 back to life so new battles could be fought on it:
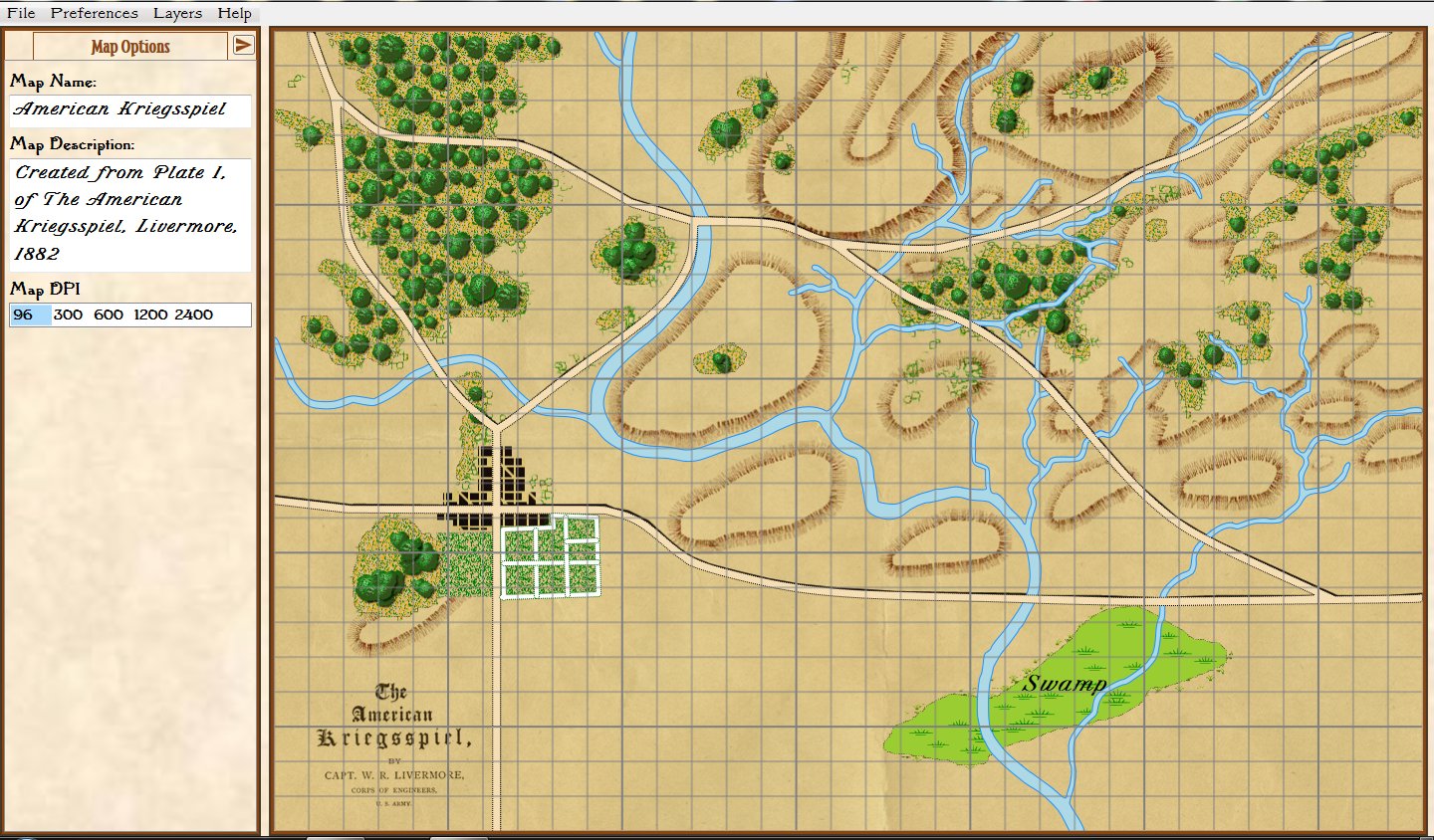
The American Kriegsspiel map imported into the General Staff Map Editor and converted for use with the General Staff Wargaming System. Grid lines are optional. Click to enlarge.
My good friend, Ed Isenberg, did the colorization and we added some new features in the Map Editor to support importing rivers, roads and other terrain features, from a PhotoShop image (for more information see the online documentation for the Map Editor here).
Importing the American Kriegsspiel map into the General Staff Wargaming System was a good beta test of the Map Editor. If you are an early backer you should have the location and password to download it. If, for some reason, you don’t have these, please contact me directly.
One of the interesting features of the General Staff Wargaming System is that any two armies created in the Army Editor can be combined to create a battle scenario on any map created in the Map Editor. Thinking about all the ‘mix and match’ combinations I decided to create an army, in the Army Editor, from the Order of Battle Table (OOB) for the French Imperial Guard, August 1, 1813 from George Nafziger’s, superb “Napoleon at Dresden,” book:
We are currently beta testing the General Staff Scenario Editor. Here I’ve imported the American Kriegsspiel map (from above) and the French Imperial Guard (from above). To position units, just click and drag from the OOB on the left:
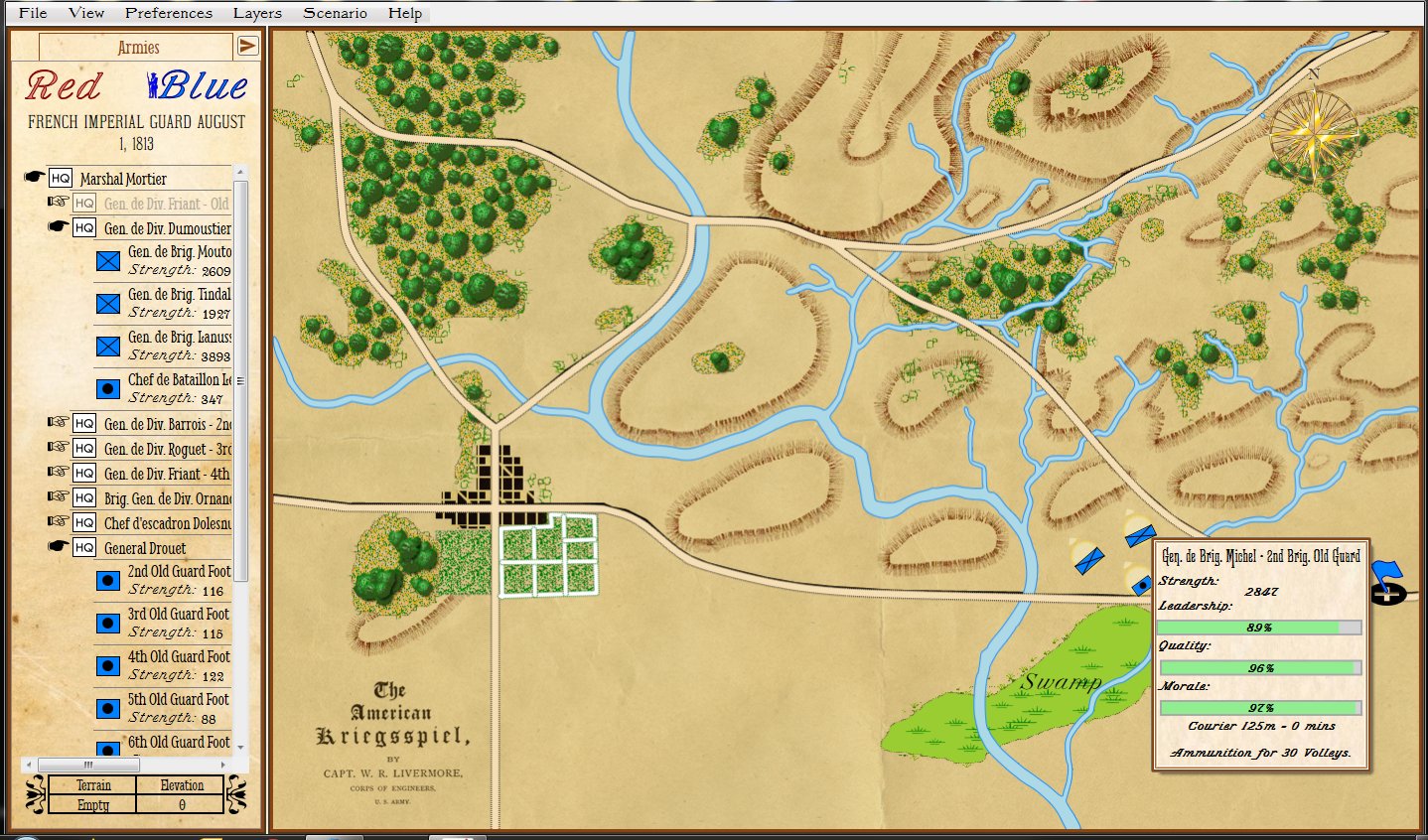
Screen shot of the General Staff Scenario Editor where the French Imperial Guard is being positioned on the original American Kriegsspiel map. Click to enlarge.
Hopefully, this will get your imagination going and thinking about what maps, armies and scenarios you would like to see. In addition to the ability to create your own new scenarios on old battlefields, General Staff will ship with 30 historical scenarios (the list is published in previous blogs).
Please feel free to contact me directly if you have any questions.